Type the lyric of Twinkle Twinkle Little Star on Microsoft Word's Workspace
- Set the aligment to the center of page
- Mark the title and change the size of the font to "28" by selecting the shortcut as shown below
- Set the title to bold by selecting shortcut as shown below (letter B for Bold-Shortcut)
- Change the title's color by selecting the colour through the shortcut as shown below. Pick up the blue color
- Mark the other text, then click the Bold-Shortcut, and pick the orange color. Below is the result of above statements
- Place the cursor below the title. And select the shortcut to draw a Rectangle
- Once you click the shortcut, the drawing canvas will appear on the workspace. Press Delete button on keyboard to remove the the canvas.
- Draw a rectangle by clicking and then dragging pointer above the song's lyric. The rectangle will cover the text.
- Right click on the rectangle then click Format AutoShape...
- Click Layout Tab on Format Autoshape Dialog Box, click the Wrapping style Behind text as shown below. Then click OK
- The rectangle will move behind the text as shown below
- Right click on the rectangle again, click Format Autoshape. On Format Autoshape Dialog Box, click Colors and Lines Tab. Pick the Fill Color Dark Blue. Then click OK.
- The rectangle will be colored in blue.
- Now, click the Autoshape shortcut (see previous post : drawing with MS Word), and select Stars and Banners, then click 5-points Star. If the canvas appear, just remove it by pressing Delete button on keyboard.
- Click on the rectangle, then the star will automatically be drawn on workspace.
- Right-click on the star. Click Format Autoshape, click Size Tab, mark the checkbox "Lock aspect ratio", change the Height Scale to 50%, then click OK.
- Draw another stars and change the size (by following step 16). Below is the example of the result.

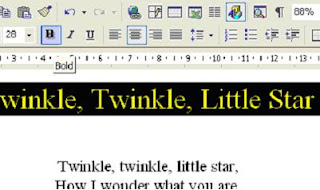





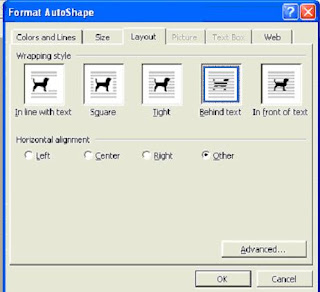
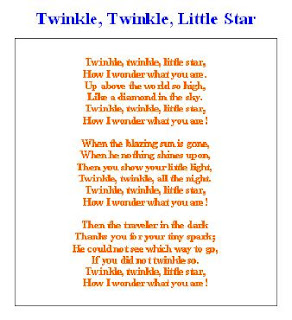




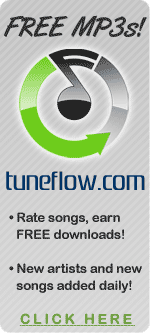

No comments:
Post a Comment